Entrando no universo de IoT (do inglês Internet of Things ou Internet das Coisas) e sistemas embarcados, vamos nos aprofundar hoje na Orange Pi, que é mais uma SBC (Single-Board Computers), sendo atualmente a principal concorrente da Raspberry Pi.
Utilizando um processador ARM e um sistema operacional GNU/Linux, ela é ideal para quem não quer apenas utilizar um pequeno computador, mas também para quem quer começar a desenvolver tecnologias, ferramentas e até proporcionar que objetos da vida cotidiana estejam conectados entre si, sejam controlados e acessados através da internet.
Por ser de código aberto (opensource), podemos fazer praticamente qualquer coisa com o Orange Pi. Como um computador, servidor para pequenas aplicações, servidor doméstico (automação residencial), videogame retrô, central de mídia (filmes, músicas, etc).
Este artigo mostrará como configurar uma Orange Pi PC com o Ubuntu 18.04 (LTS) Bionic Armbian, desde o download da distribuição até a instalação dos pacotes básicos necessários para que de forma divertida, você comece a controlar os itens ao seu redor. Também pode ser aplicado a qualquer outro modelo Orange Pi e para outras distribuições existentes para Single-Board Computers.
A Orange Pi PC se torna muito atrativa para esse mercado, pois nessa versão trás ótimas configurações comparada a outras placas na sua mesma faixa de preço. De forma resumida, a imagem abaixo exibe algumas especificações importantes como um processador (CPU) H3 Quad-core Cortex-A7 de 1.6GHz, memória RAM de 1GB DDR3, armazenamento máximo de até 32GB (microSD), saída HDMI, 3 portas USB e 1 USB OTG, interface ethernet, etc.
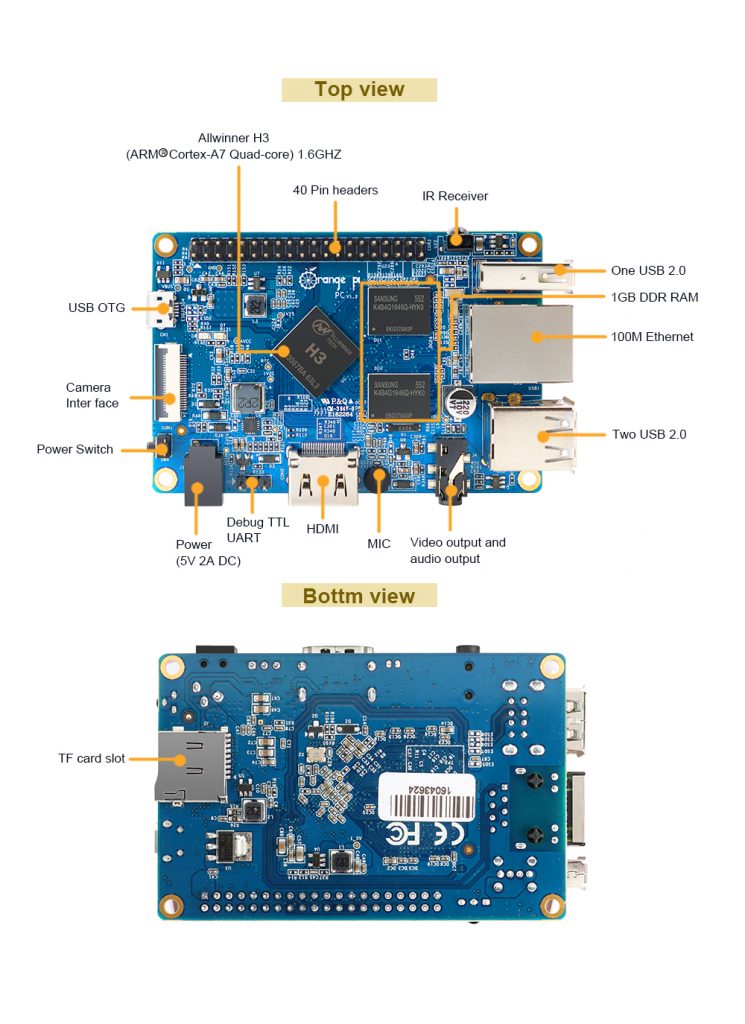
Itens necessários para começarmos a utilizar nossa Orange Pi PC
- Cartão microSD (de preferência classe 10);
- Fonte de alimentação 5V 2A com cabo para Orange Pi;
- Conexão à internet com cabo ou usando um adaptador Wi-Fi USB;
- Monitor HDMI com cabo ou monitor VGA com cabo adaptador HDMI para VGA;
- Teclado e mouse USB (recomendo o uso de um hub USB);
- Computador para baixar e extrair a imagem do Armbian para o cartão microSD.
No próprio site da Orange Pi existem diversas distribuições disponíveis para uso na placa, porém iremos utilizar o Ubuntu Bionic disponibilizado pela Armbian.
Então vamos lá… Vamos acessar o link da página de download do Armbian para Orange Pi PC (se a sua Orange Pi for outro modelo, procure a página de download do mesmo no site)
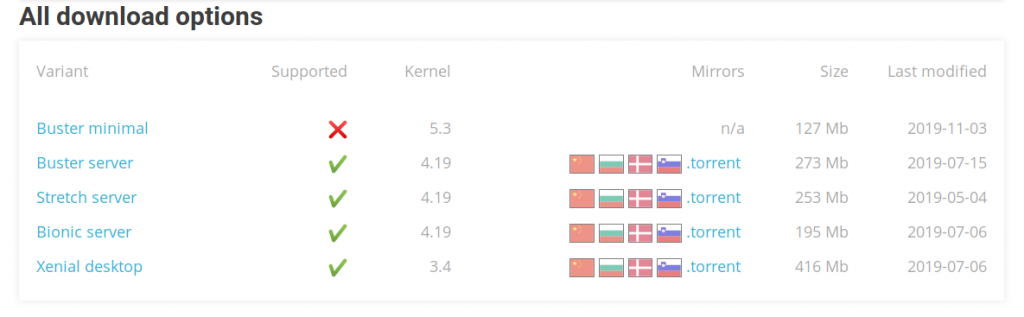
Após o download, vamos precisar extrair o arquivo no formato “.7z”. Recomendo o uso do 7zip para extrair a imagem tanto em computadores MS Windows quanto GNU/Linux.
Com o arquivo “.img” extraído será necessário agora utilizar uma ferramenta para copiar os arquivos da distribuição para o cartão microSD.
Vamos utilizar o Etcher. Ele está disponível para download nas plataformas Windows/Linux/macOS. Faça o download de acordo com a sua plataforma e execute ele.
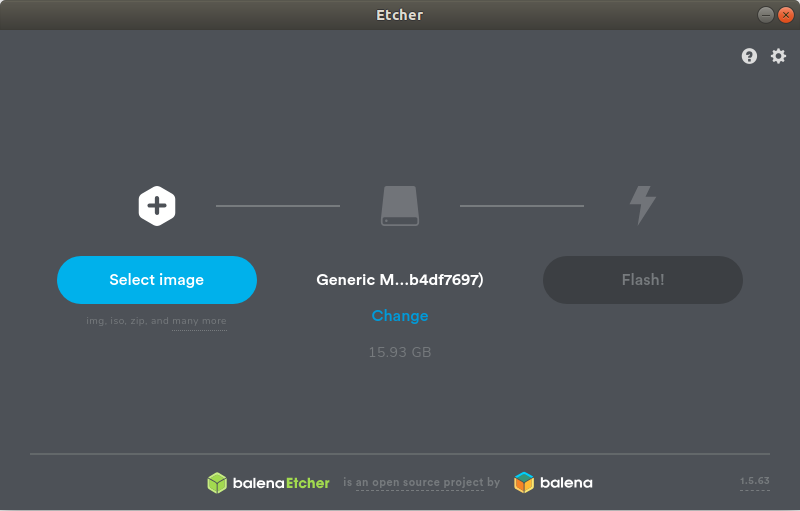
Clique em “Select image” e vá até o diretório em a imagem extraída se encontra.

Após a imagem localizada, selecione e clique em “Open”
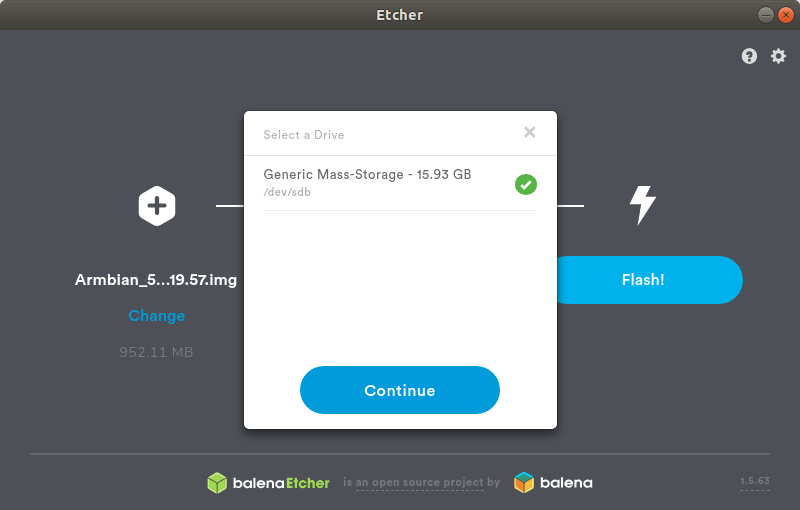
Note que ao abrir o Etcher, o cartão microSD já é automaticamente selecionado, caso tenha mais de um dispositivo, clique em “Change”, confirme o dispositivo de destino e clique em “Continue”.
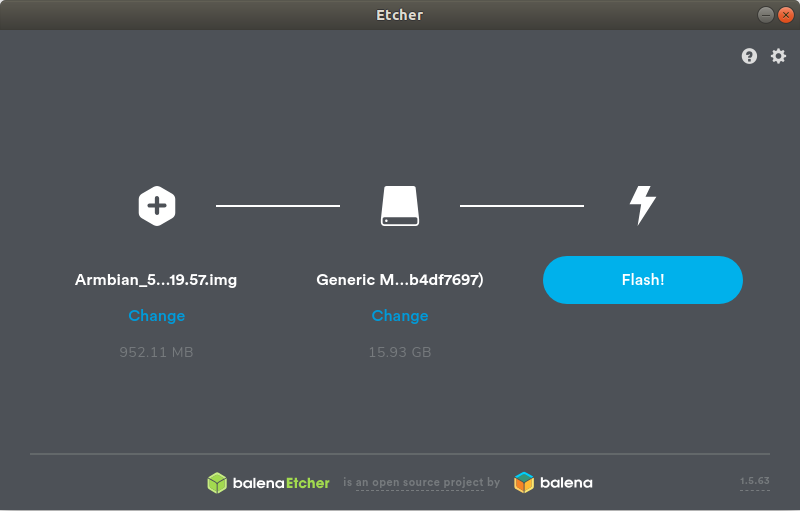
Clique agora em “Flash” para iniciar a cópia dos arquivos para o cartão.
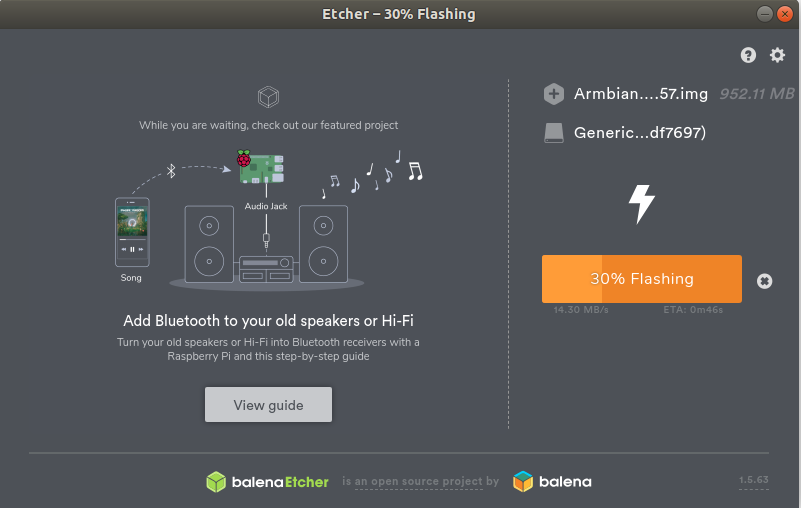
Espere chegar em 100% da cópia.

Pronto! Feito isso, basta remover o cartão microSD e inserir no nosso Orange Pi PC.
Com o microSD inserido na placa, conecte todos itens informados acima (monitor, rede, teclado e mouse) e a fonte de alimentação 5V e aguarde a inicialização do Orange Pi até a tela de login.
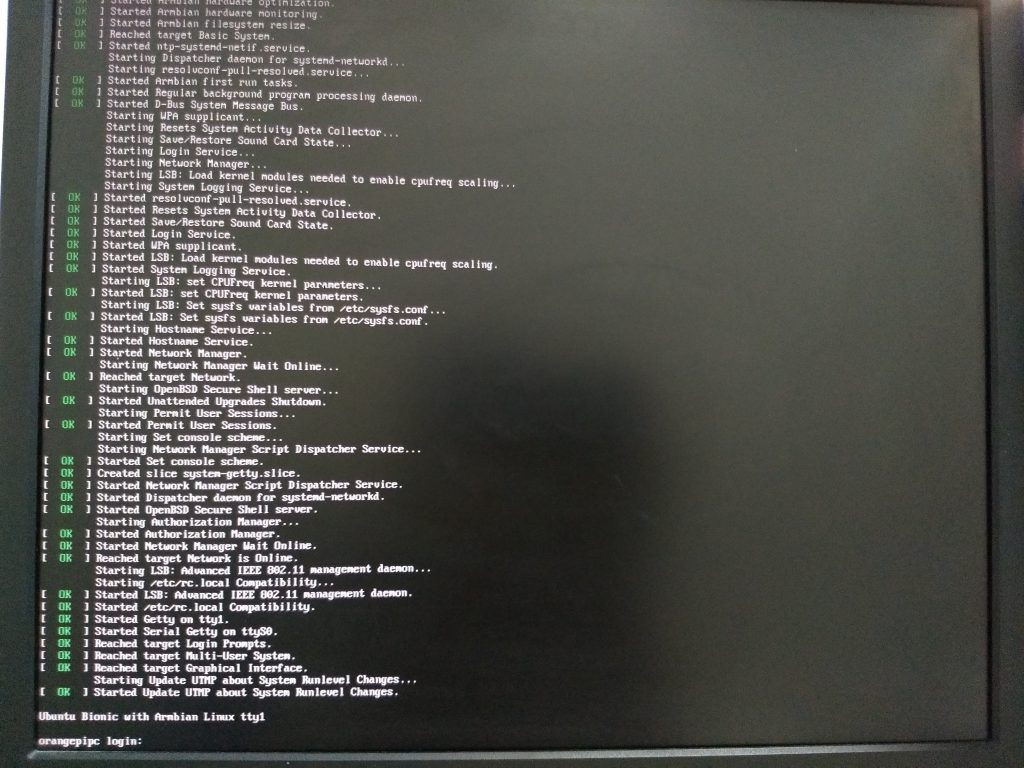
Por padrão, no Armbian a senha do usuário “root” é “1234”. Logo em seguida, será solicitado que você altere a senha, informe novamente a senha atual (“1234”), insira a nova senha e confirme. Também será solicitado que você crie uma nova conta de usuário. Essa conta terá permissão sudo, para uso diário, e que dessa forma o usuário “root” só seja utilizado quando realmente necessário.
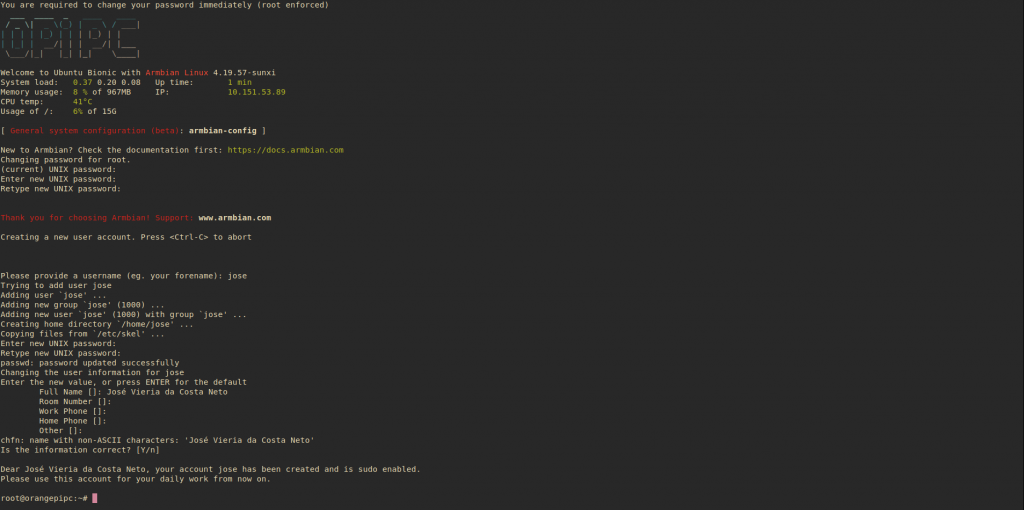
No final, você terá uma tela similar a tela acima e seu sistema estará pronto para as configurações iniciais, instalação da interface gráfica e seus aplicativos básicos.
Nessa instalação estou utilizando rede cabeada e quero manter a configuração de rede com endereçamento automático (DHCP). Mas caso queira alterar as configurações das interfaces de rede, pode utilizar o comando “nmtui-edit”.
root@orangepipc:~# nmtui-edit
Para gerenciar as conexões de rede cabeada e Wi-Fi, basta utilizar o comando “nmtui-connect”. Com este comando poderemos nos conectar a qualquer rede Wi-Fi disponível.
root@orangepipc:~# nmtui-connect
O comando abaixo poderá ser utilizado a qualquer momento para ajustar as configurações básicas do sistema, rede, timezone, locales, etc. Vamos utilizar ele para configurar timezone e locales, pois é o que nos interessa para o momento. Vamos acompanhar as telas abaixo….
root@orangepipc:~# armbian-config
Vamos selecionar “Personal” para definir fuso horário e idioma padrão.
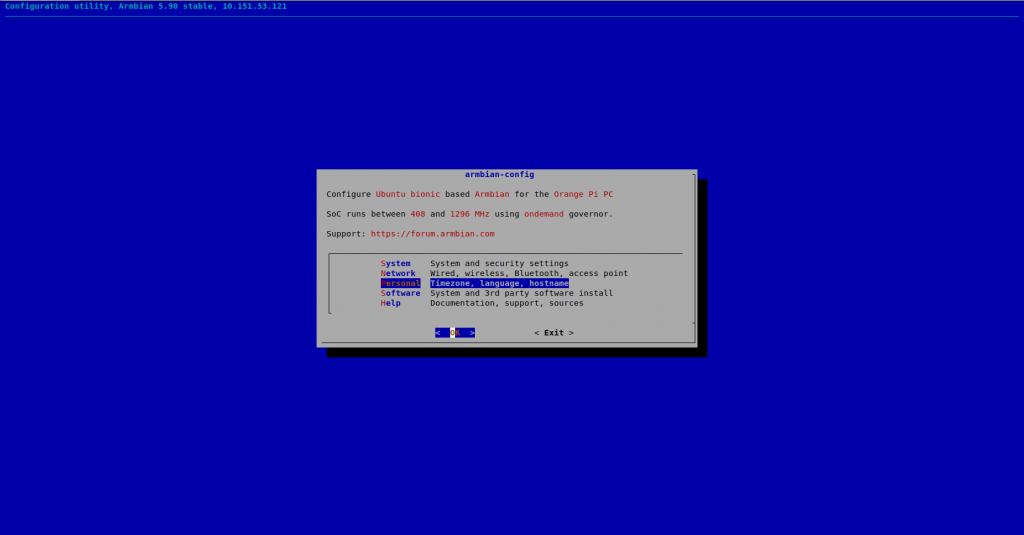
Vamos selecionar “Timezone” para definir a região do fuso horário
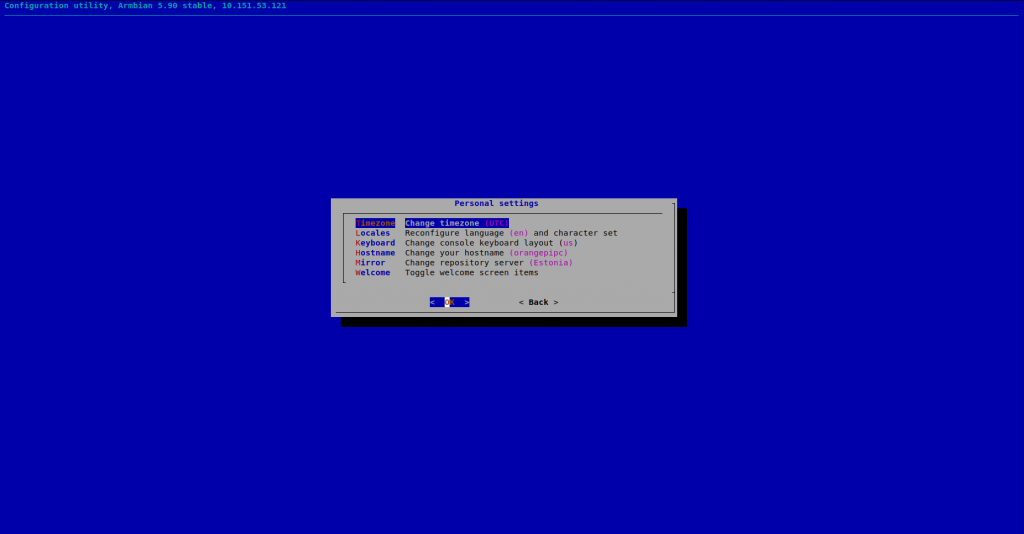
Vamos selecionar “America” e pressione “Enter”
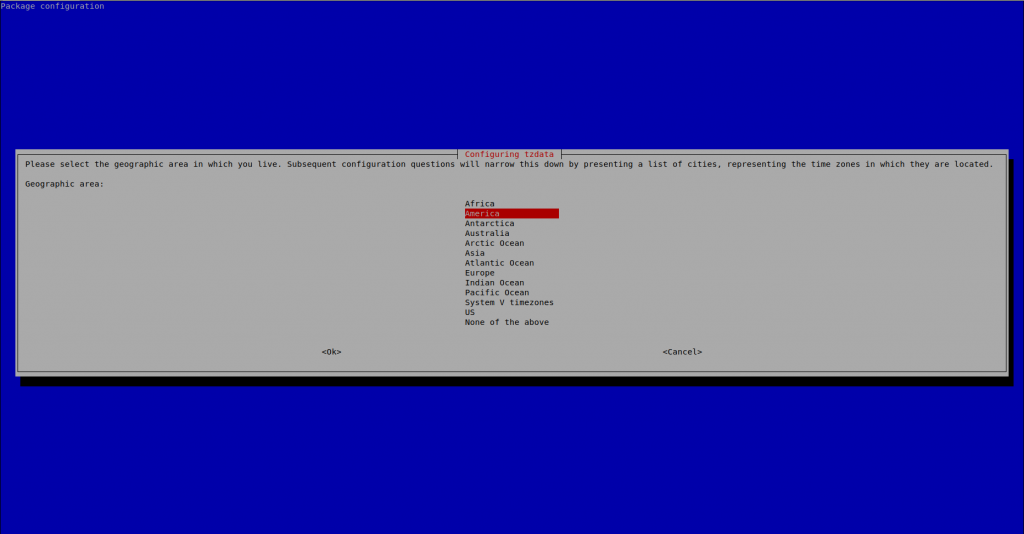
Encontre a cidade ou região correspondente ao seu fuso horário e pressione “Enter”
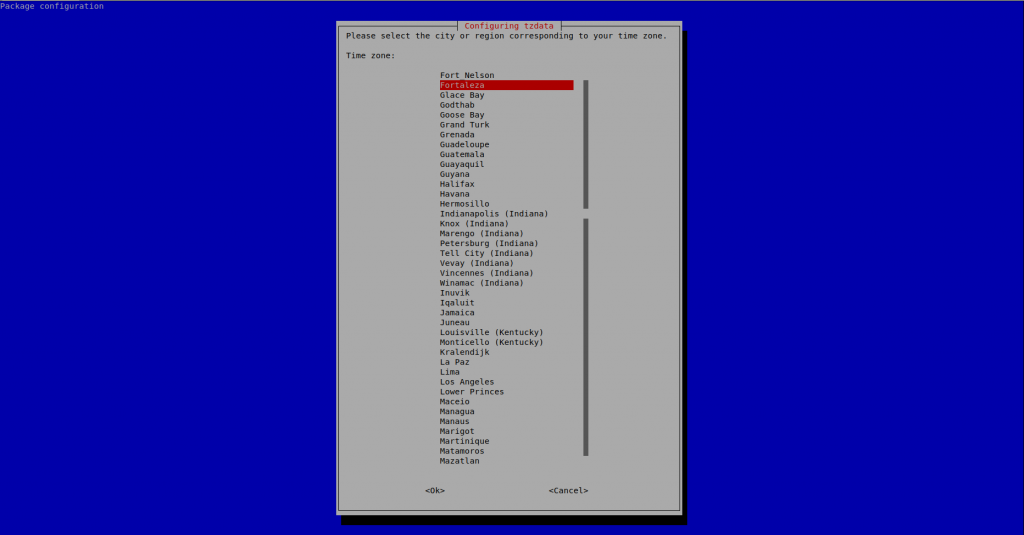
*Agora vamos selecionar “Locales” para definir o idioma padrão do sistema *
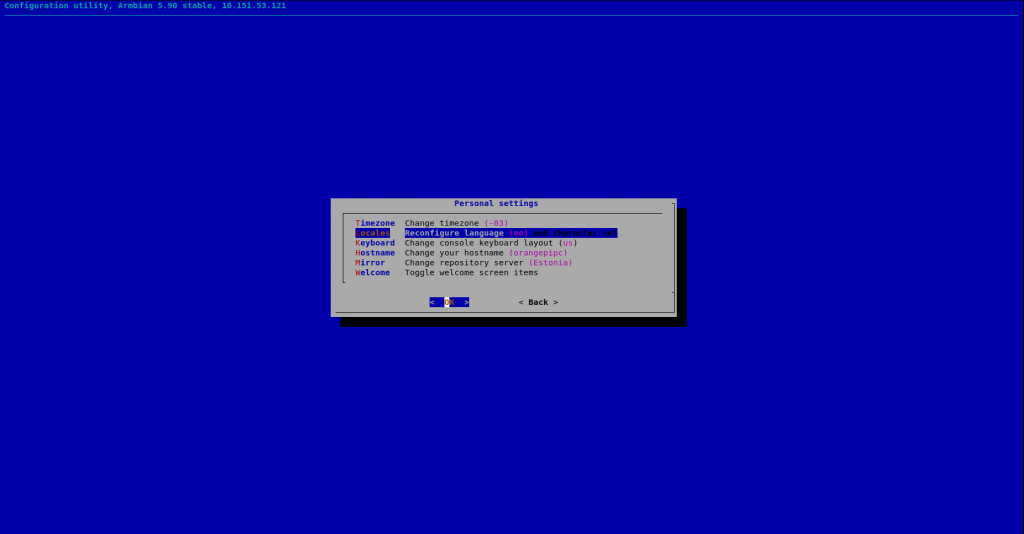
Encontre “pt_BR.UTF-8 UTF-8” e pressione enter
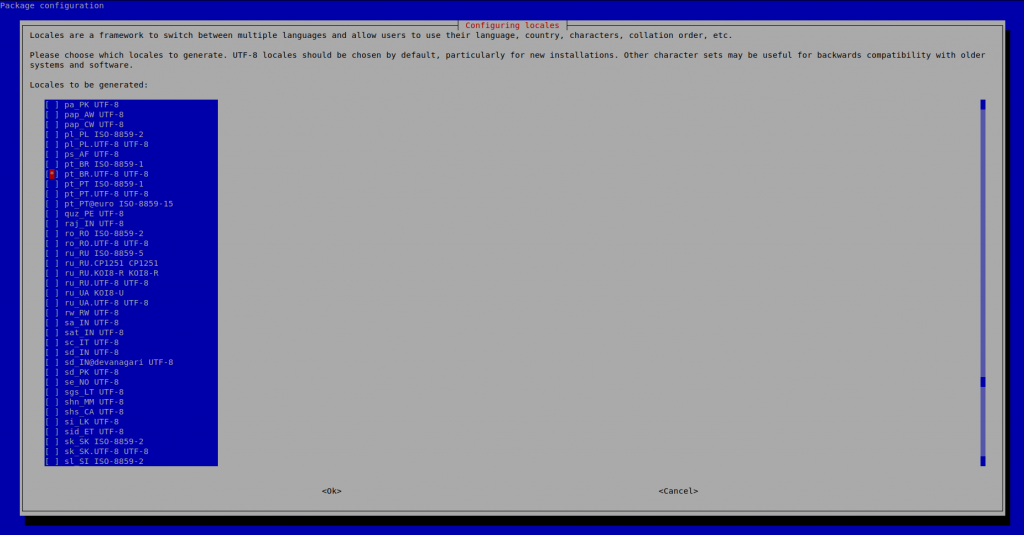
Logo em seguida marque a opção que contenha “pt_BR.UTF-8” para que o idioma padrão das variáveis do sistema seja definido
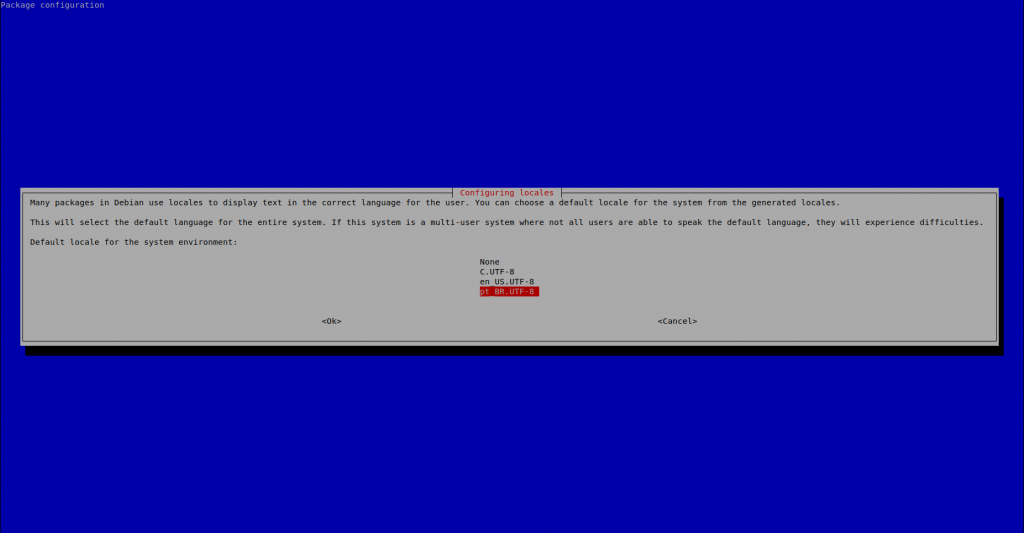
Pronto! Chegando na tela abaixo, configuramos o básico necessário para o funcionamento do Armbian. Saia da tela de configuração pressionando “Esc”.
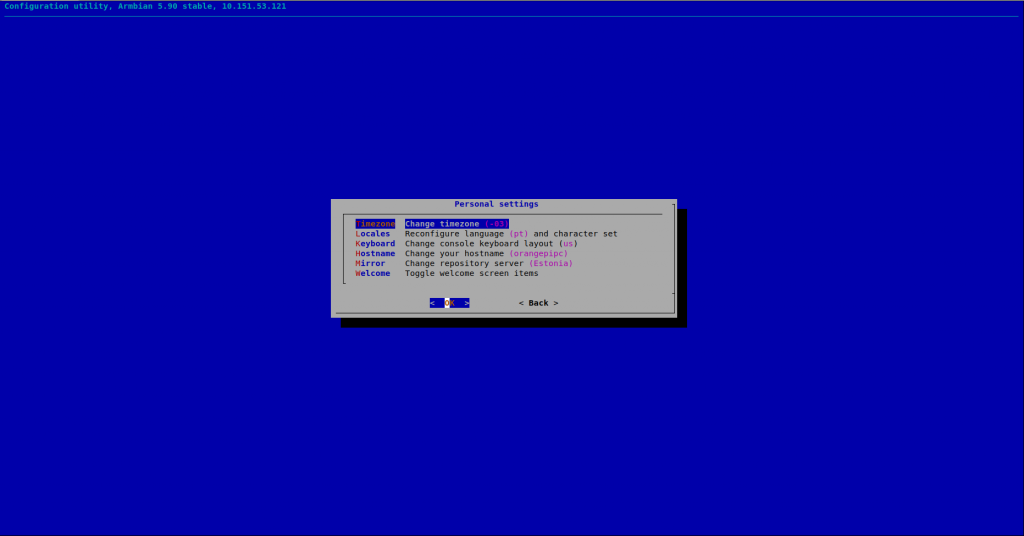
Caso queira checar se o fuso horário permanece como definido, basta ler o arquivo “/etc/timezone”
root@orangepipc:~# cat /etc/timezone
E para verificar se o idioma padrão das variáveis do sistema permanece como definido, execute o comando “locale”
root@orangepipc:~# locale
Vamos agora ao que interessa! Iniciaremos atualizando o repositório e os pacotes disponíveis
root@orangepipc:~# apt-get update && apt-get upgrade -y
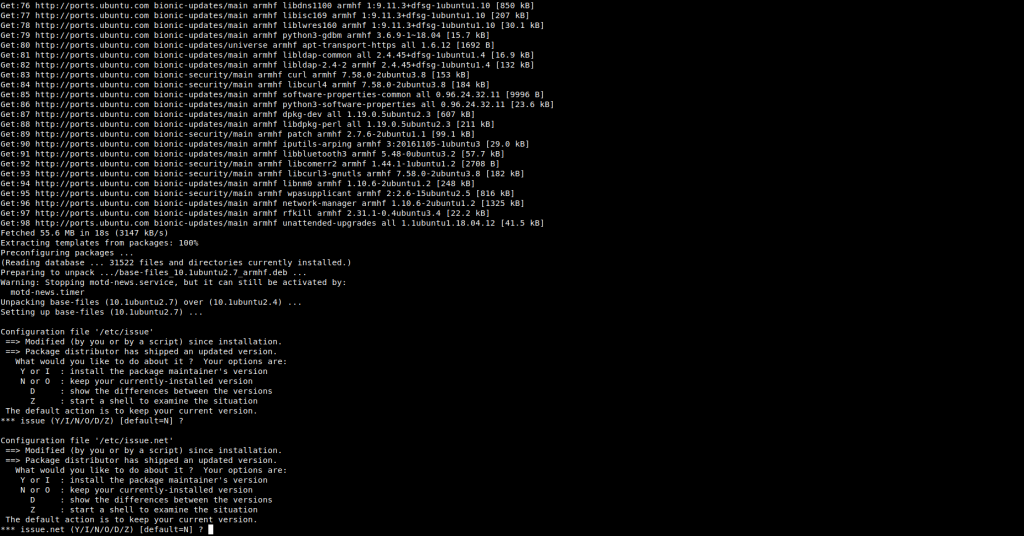
Nesse momento, é perguntado se você quer manter as versões atuais dos arquivos “/etc/issue” e “/etc/issue.net”. Vamos escolher a ação padrão, mantendo as versões.
Nesse momento vamos instalar a interface gráfica do xubuntu, juntamente com suas dependências
root@orangepipc:~# apt-get install xubuntu-desktop
Reading package lists... Done
Building dependency tree
Reading state information... Done
The following additional packages will be installed:
.
.
.
0 upgraded, 342 newly installed, 0 to remove and 0 not upgraded.
Need to get 106 MB of archives.
After this operation, 523 MB of additional disk space will be used.
Do you want to continue? [Y/n]
Agora basta reiniciar o sistema operacional que a interface do xubuntu já irá iniciar automaticamente.
root@orangepipc:~# reboot
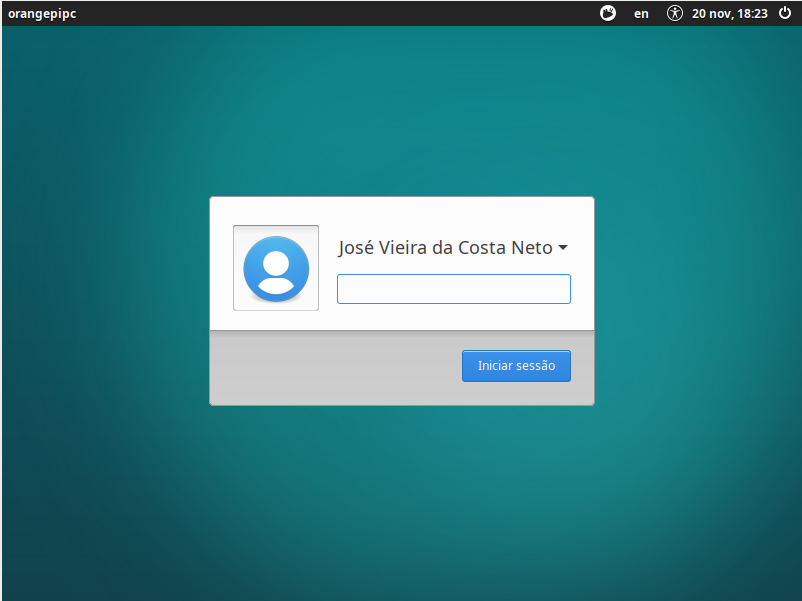
Para o funcionamento básico e melhor utilização dos recursos do sistema é interessante instalarmos alguns programas essenciais e realizarmos alguns ajustes.
Abaixo, instalaremos alguns deles
root@orangepipc:~# apt-get install -y vim xfce4-terminal xfce4-whiskermenu-plugin network-manager network-manager-gnome xfce4-power-manager xfce4-indicator-plugin gedit openjdk-11-jre vlc cheese brasero gparted orca onboard evince libreoffice libreoffice-l10n-pt-br firefox firefox-locale-br chromium-browser
Pronto! Feito isso, basta agora ir instalando os programas e ir customizando a interface e ícones de acordo com sua necessidade.
*Após realizar a instalação do sistema, mesmo aplicando o comando “armbian-config” ou o comando “dpkg-reconfigure locales” (específico para reconfigurar idioma do sistema), percebi que somente as variáveis “LANG” e “LANGUAGE” foram atualizadas, conforme abaixo.
root@orangepipc:~# locale
LANG=pt_BR.UTF-8 LANGUAGE=pt_BR:pt:en LC_CTYPE="C"
LC_NUMERIC="C"
LC_TIME="C"
LC_COLLATE="C"
LC_MONETARY="C"
LC_MESSAGES="C"
LC_PAPER="C"
LC_NAME="C"
LC_ADDRESS="C"
LC_TELEPHONE="C"
LC_MEASUREMENT="C"
LC_IDENTIFICATION="C"
LC_ALL=C
Dessa forma, percebi que o sistema ainda estava em sua maior parte em inglês, idioma padrão definido no Armbian.
Esse problema foi resolvido de forma definitiva aplicando o comando “update-locale” seguido dos parâmetros necessários, no caso LC_ALL=”pt_BR.UTF-8″
root@orangepipc:~# update-locale LC_ALL="pt_BR.UTF-8"
root@orangepipc:~# locale
LANG=pt_BR.UTF-8
LANGUAGE=pt_BR:pt:en
LC_CTYPE="pt_BR.UTF-8"
LC_NUMERIC="pt_BR.UTF-8"
LC_TIME="pt_BR.UTF-8"
LC_COLLATE="pt_BR.UTF-8"
LC_MONETARY="pt_BR.UTF-8"
LC_MESSAGES="pt_BR.UTF-8"
LC_PAPER="pt_BR.UTF-8"
LC_NAME="pt_BR.UTF-8"
LC_ADDRESS="pt_BR.UTF-8"
LC_TELEPHONE="pt_BR.UTF-8"
LC_MEASUREMENT="pt_BR.UTF-8"
LC_IDENTIFICATION="pt_BR.UTF-8"
LC_ALL="pt_BR.UTF-8"
No comando acima, foram atualizadas para “pt_BR.UTF-8” todas as variáveis de ambiente do sistema.
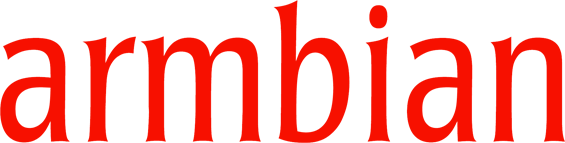
setembro 27, 2024 at 17:42
fiz como manda no tutorial funcionou perfeito , so faltou wifi que na funciona de jeito nenhum. como resolvo isso?